Wake-on-LAN not working in Windows 10? Here's how to fix it
Wake-on-LAN non working in Windows 10? Here's how to localization IT
Updated: Posted: January 2018
- Wake-happening-LAN is a default feature in Windows 10 that allows you to start a PC with a signal through the network.
- It is actually a network indeed-called magic packet that volition induction the take up of the machine.
- If the option doesn't work, you will hold to make a few changes to the system victimisation Settings, BIOS, and the Registry Editor.
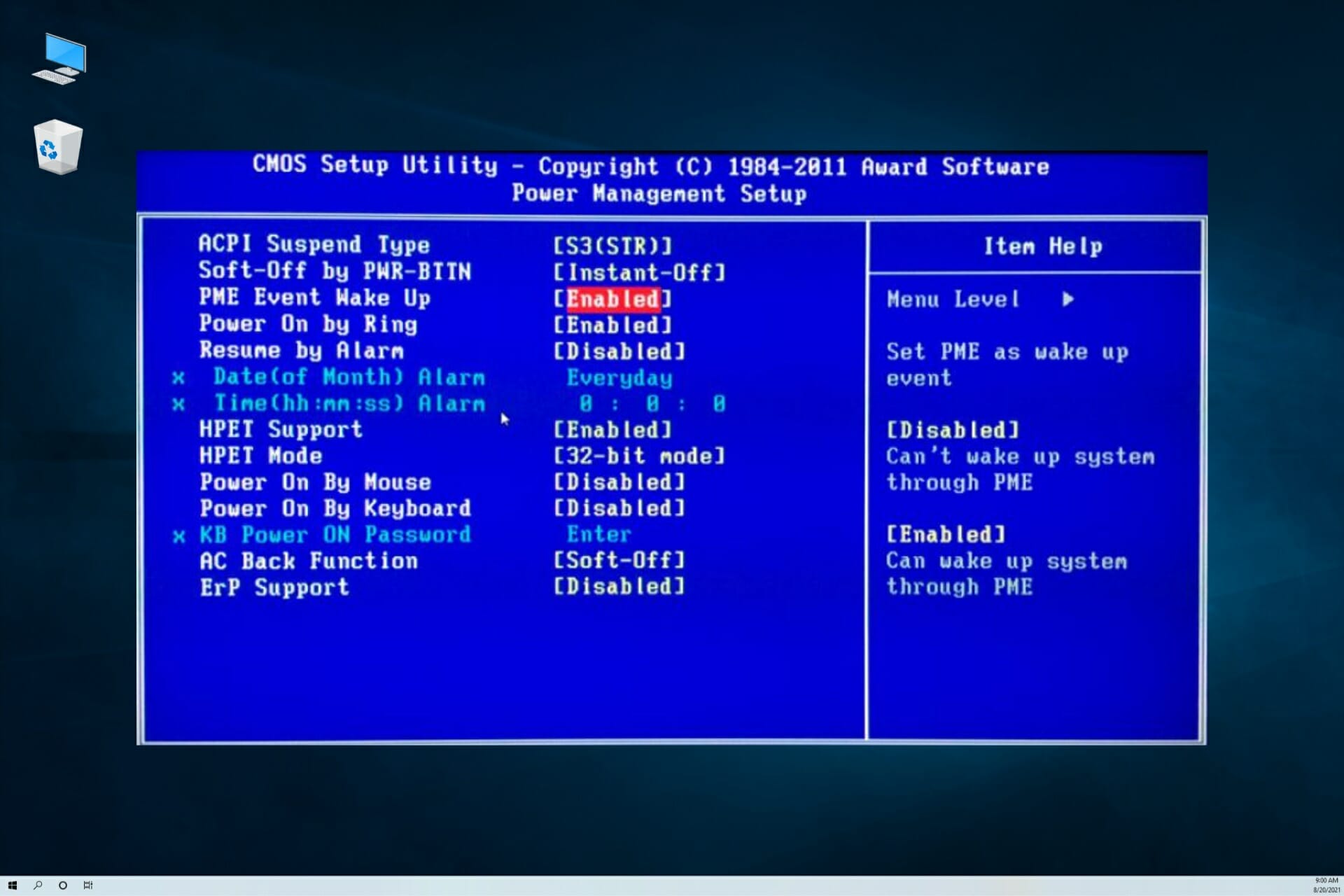
Your Windows 10 device can be used in different ways and for various tasks since Microsoft added useful in-built features that can ease your unit of time schedule.
Simply, maybe the most favourite feature that can be used in Windows 10 is Aftermath-on-Local area network. Unfortunately, increasingly users are complaining about WOL issues, which means that we essential notic a way to fix these problems.
So, due to some reasons, if the feature ISN't working on your device, try to use the guidelines from below ready to easily correct that.
How fire Wake-happening-LAN help you?
Aftermath-on-LAN is a Windows default feature that fundamentally allows a computer to be turned on by a electronic network message.
This awakening content will be transmitted from a political platform that is running on another computer, laptop, tablet, or desktop, which is located on the same local anesthetic area network.
Wake-on-LAN can be easily and safely used happening some Windows 10 settled device, though in rare cases you power notice that you sack't use this communications protocol.
This is a useful characteristic that allows you to awaken your PC remotely, just sometimes issues with it can occur. This is a vast problem and, in this article, we'atomic number 75 going away to cover the following issues:
- Wake-on-LAN non working after shutdown, terminated Internet, after a long sleep – There are versatile problems with Arouse-on-LAN that arse fall out and users reported that they are unable to wake their PC over Internet or afterward a long log Z's.
- ASUS Wake-on-LAN not working – This job can appear on almost any Microcomputer and many a ASUS users reported IT. To fix the issue, you need to update your driver or your BIOS.
- Shutdown Inflame-on-LAN Realtek – More Realtek owners reported this issue with Realtek network adapters. In well-nig cases, you terminate fix this problem by updating your drivers or by making a few changes in your registry.
- Heat-on-LAN in BIOS – Ready to utilise the Aftermath-on-Local area network feature, first you need to enable IT in BIOS. In addition, you also have to disable Deep Sleep mode as well. If you don't see these options available, update your BIOS to the a la mode version.
How can I bushel Windows 10's Awake-on-LAN if it isn't working?
1. Disable Immediate Startup
- In the Search debar enter board. Superior Board from the list of results.
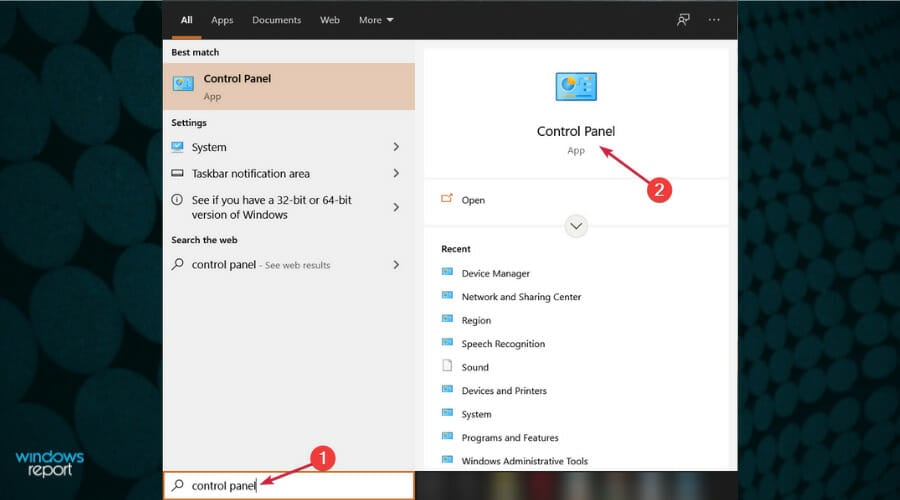
- When Control Panel opens, select Power Options from the menu.
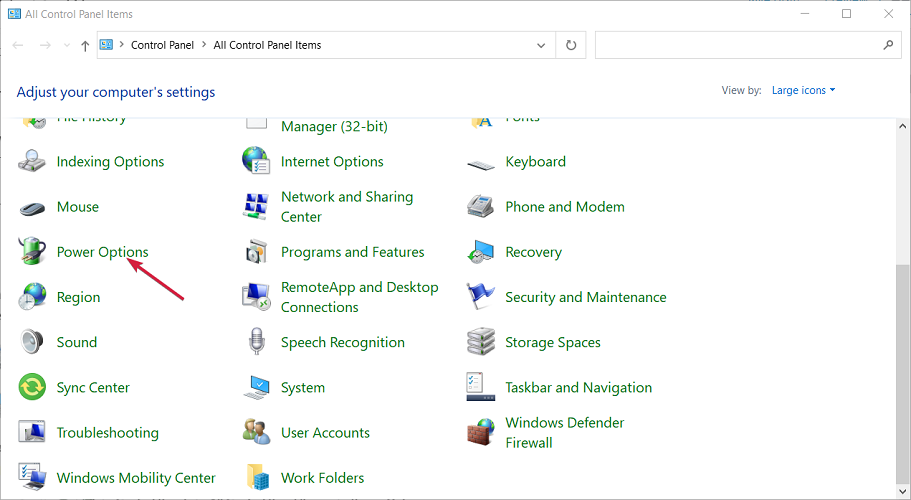
- Power Options window will now appear. Suction stop on Prefer what the power button does from the menu happening the remaining.

- Immediately click connected Change settings that are currently unavailable.

- Uncheck Turn on hurrying startup option and click on Preserve changes.
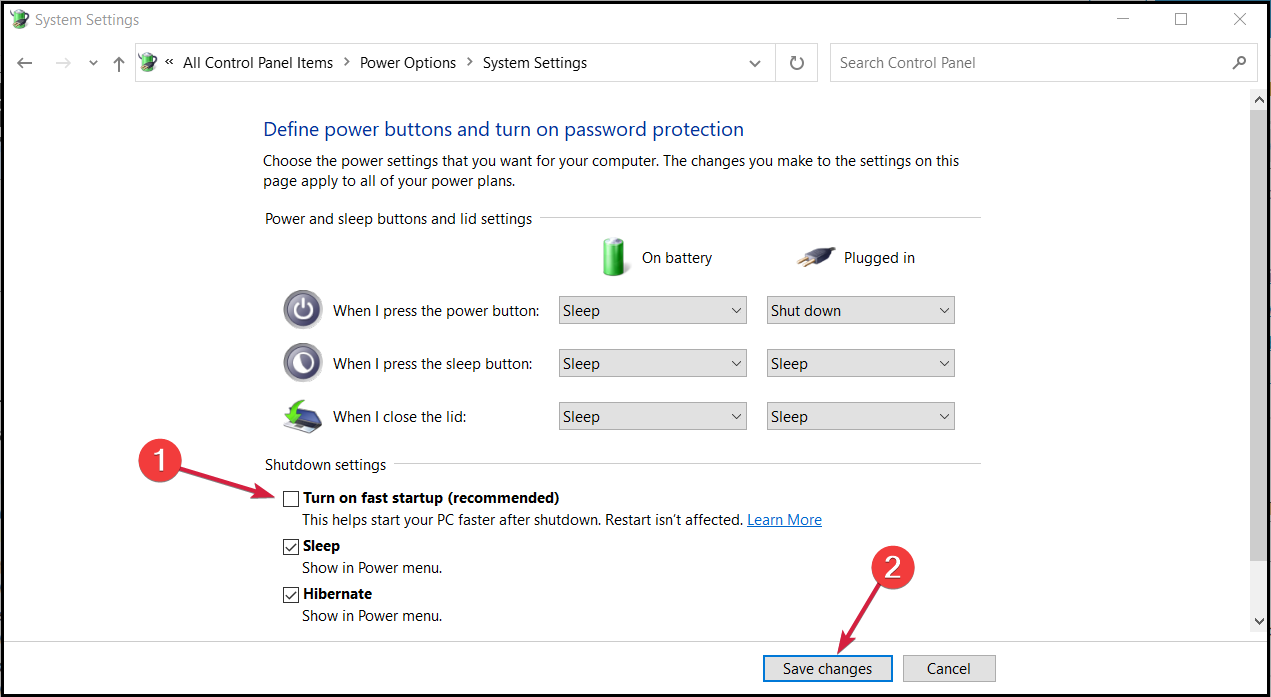
Fast Startup is a feature that can glucinium activated or out of action from your Windows 10 settings. When enabled, you testament be able to index off your device quicker than usual.
But, in some cases, the WOL protocol will not bring up when the mentioned feature is activated. Hence, you penury to disable information technology to fix the trouble.
Subsequently making these changes, check off if the Wake-happening-LAN feature is working. When you can't perform this operation, learn how to posit Ascendance Panel if IT's non opening.
2. Use of goods and services Network Configuration Settings
- From the Start screen use Win + R keyboard buttons ready to launch the Run console.
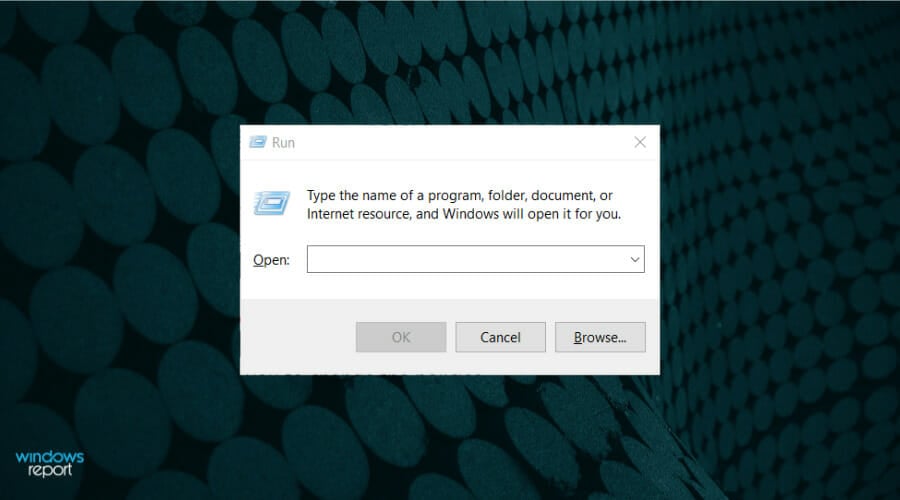
- In the Run boxwood type ncpa.cpl and click OK .
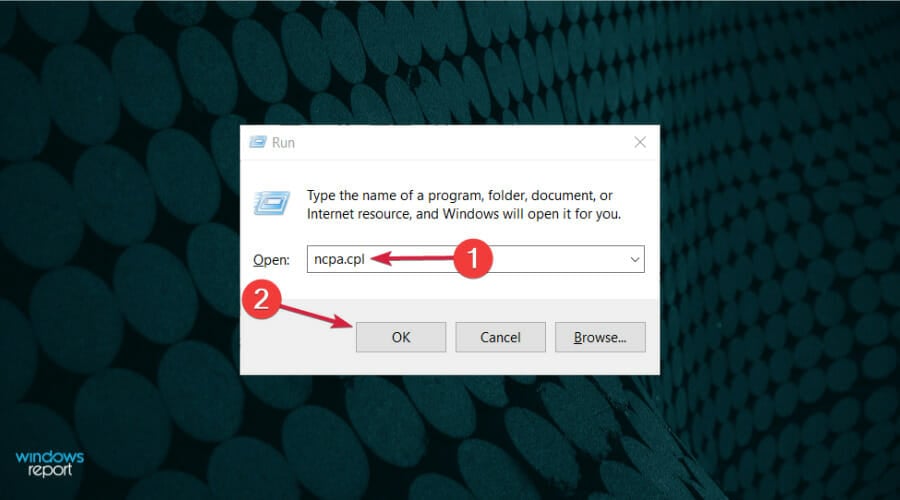
- Far-right click your connection and choose Properties from the menu.

- When Properties window opens pawl on Configure.
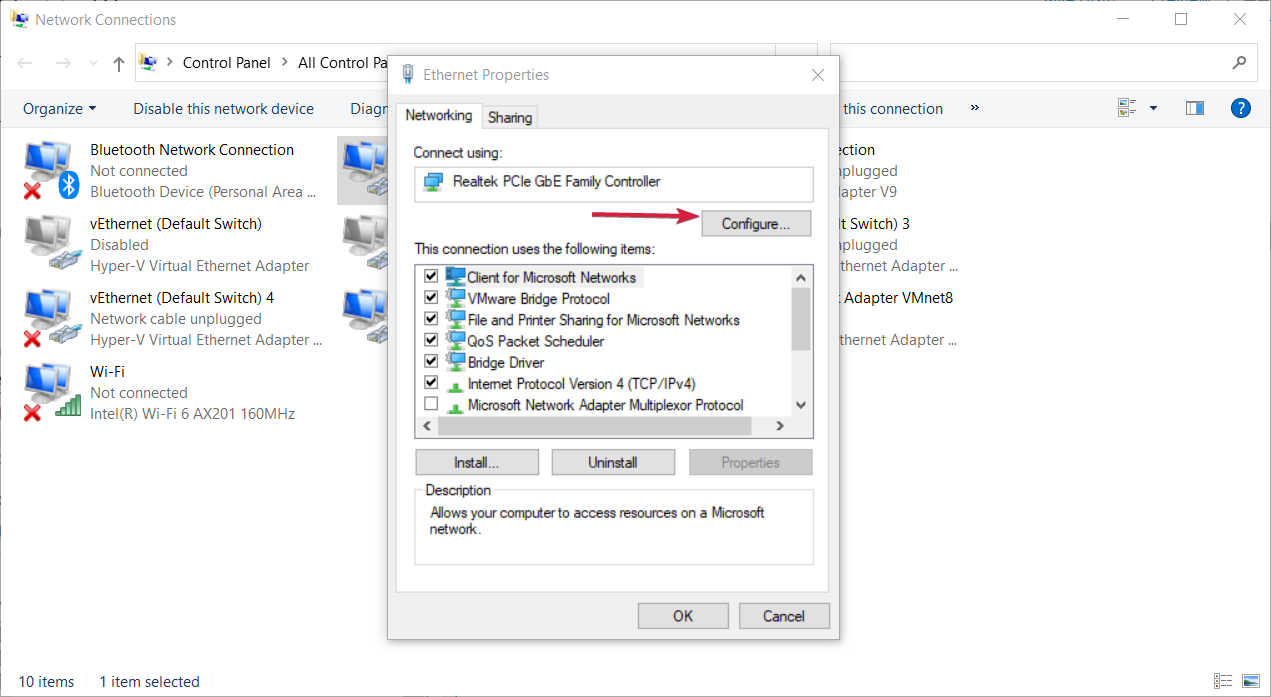
- XTC to Sophisticated tabloid and select the Enable PME option. Change the value into to Enabled and save changes. For about adapters the function is called Shutdown Heat-On-Lan so if you can't see the Enable PME, you should enable this instead.

- Next, click the Power Direction tab and check the Let this device to wake the computer.
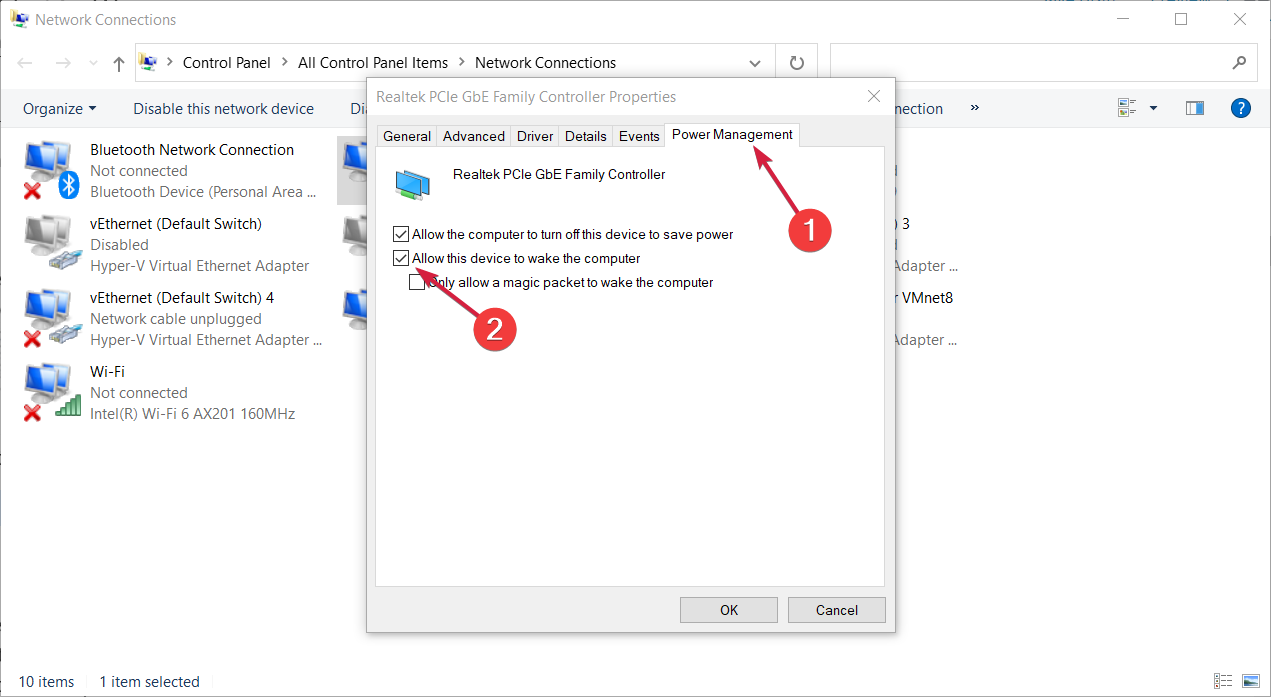
If you tooshie't perform this method our solutions on how to fixate the Starting time button will help you solve this problem like a sho. Most users don't know what to ut when the Windows key stops working.
3. Instal the older net device driver
- Attend your network adapter or motherboard producer's website, locate the driver for your gimmick, and download information technology.
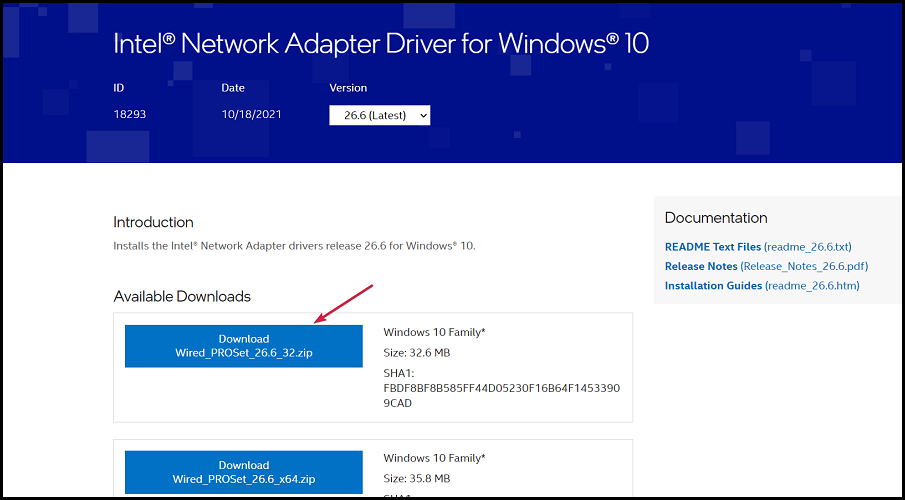
- Now press Windows key + X to open Win + X menu and choose Device Manager from the list.
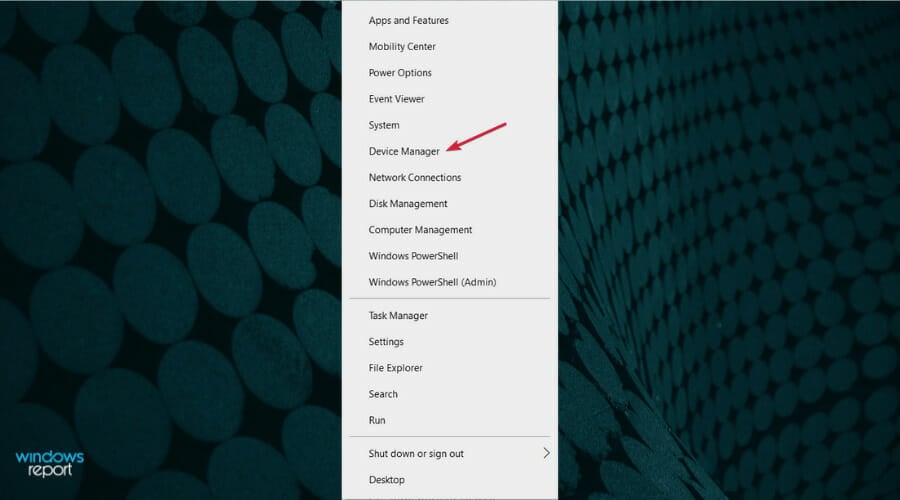
- Once Device Manager opens, locate your network adaptor, precise mouse click information technology and choose Uninstall device.
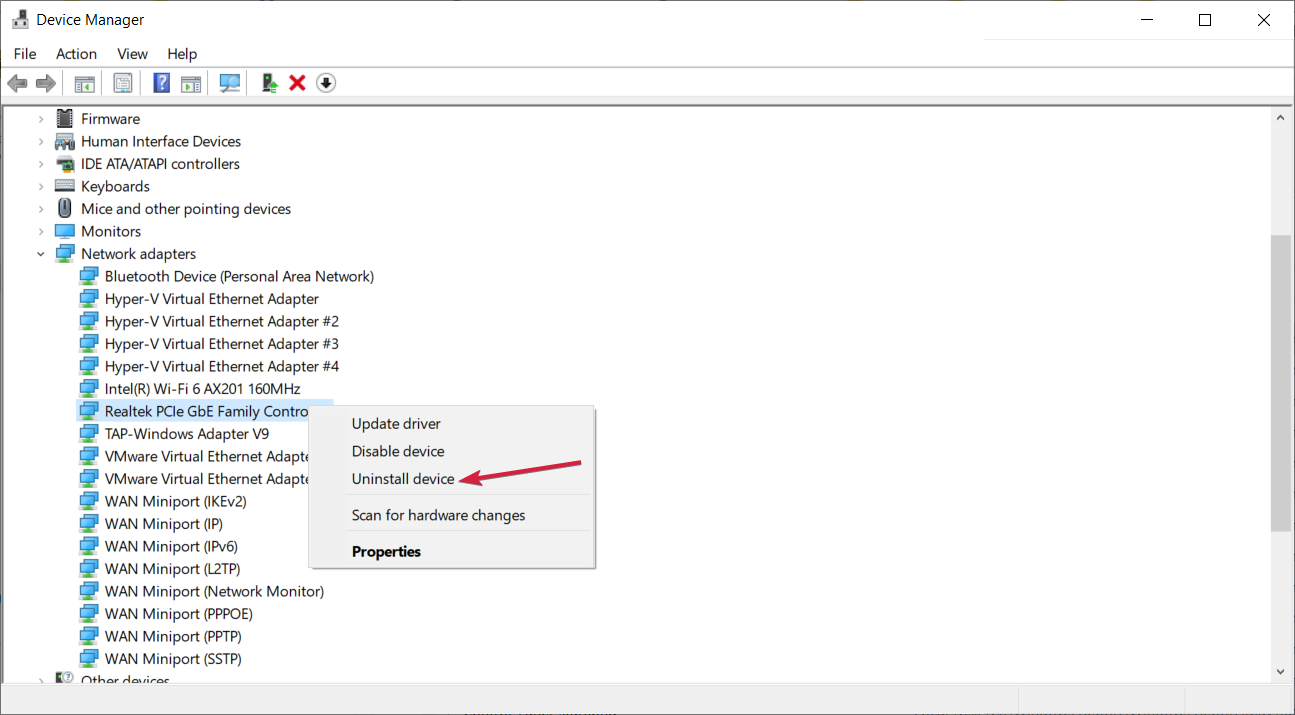
- When the confirmation dialog appears, click on Uninstall.

- Now click on Scan for hardware changes icon. Windows leave now try to install the default driver.

If Wake-connected-LAN is not workings in Windows 10, the problem might be collateral to your mesh driver.
According to users, they managed to fixate the issue just by installing the elderly version of their network number one wood.
Once the nonremittal number one wood is installed, check if the problem is resolved. If the issue persists or if that default driver doesn't work on all, put in the driver that you downloaded in Abuse 1.
After installing the senior number one wood, insure if the Wake-along-LAN feature whole kit. If the older driver solves the problem, you'll have to prevent Windows from mechanically updating it in the proximo.
4. Install the latest network device driver
- Press the Windows key + X and pick out Device Manager from the list.
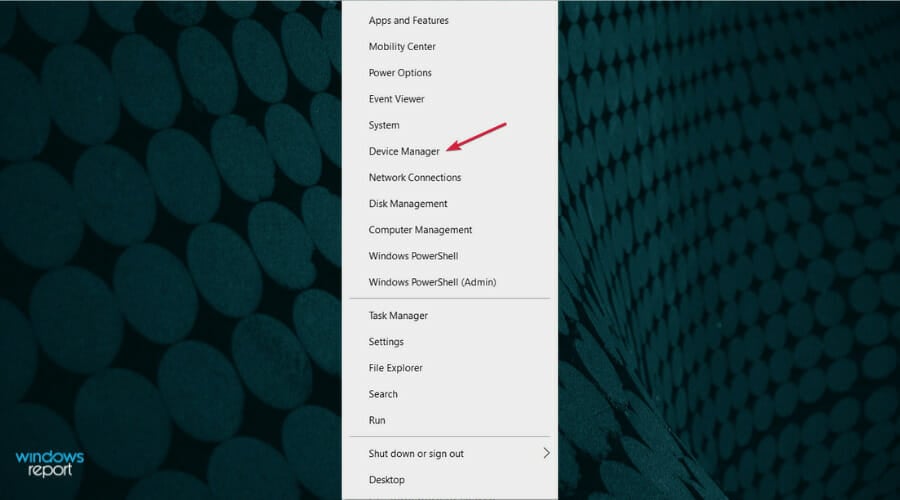
- Expand the Network adapters section, right tick the twist and select Update driver.
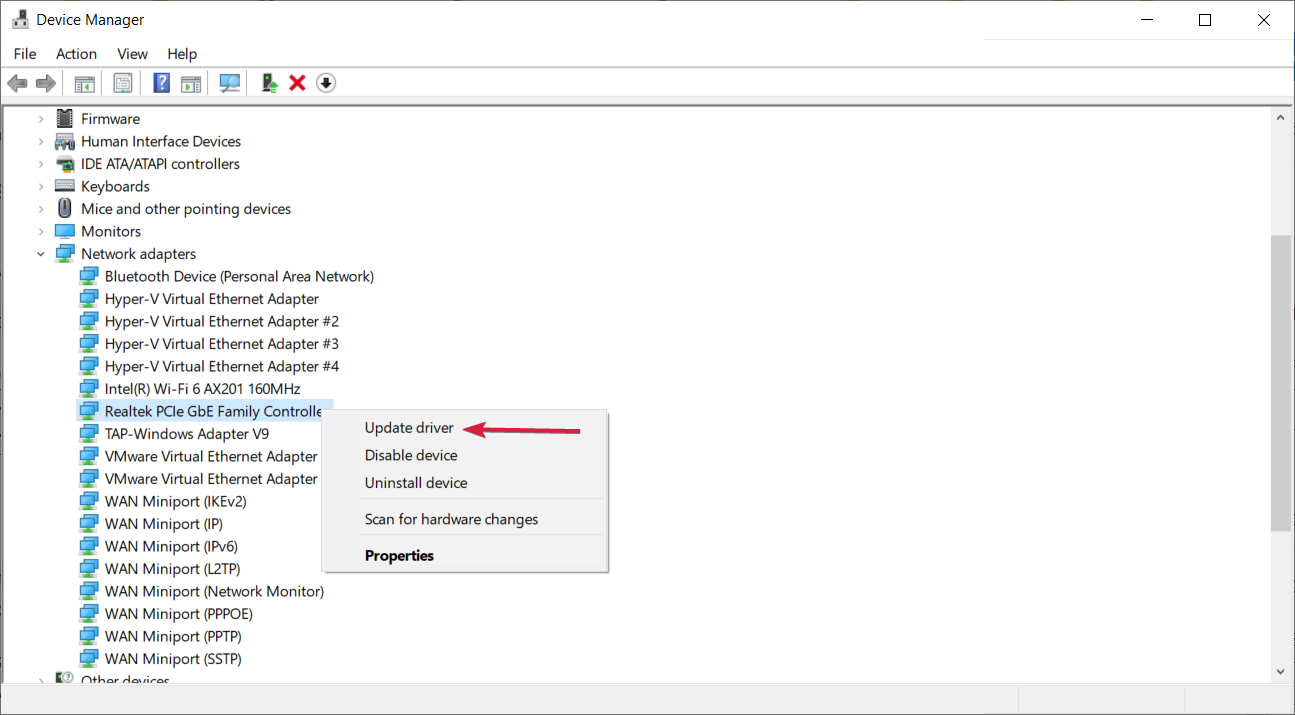
- You buns snap happening Search automatically for drivers of if you downloaded the a la mode driver from the manufacturing business you can opt for the second choice and indicate its location on your PC.
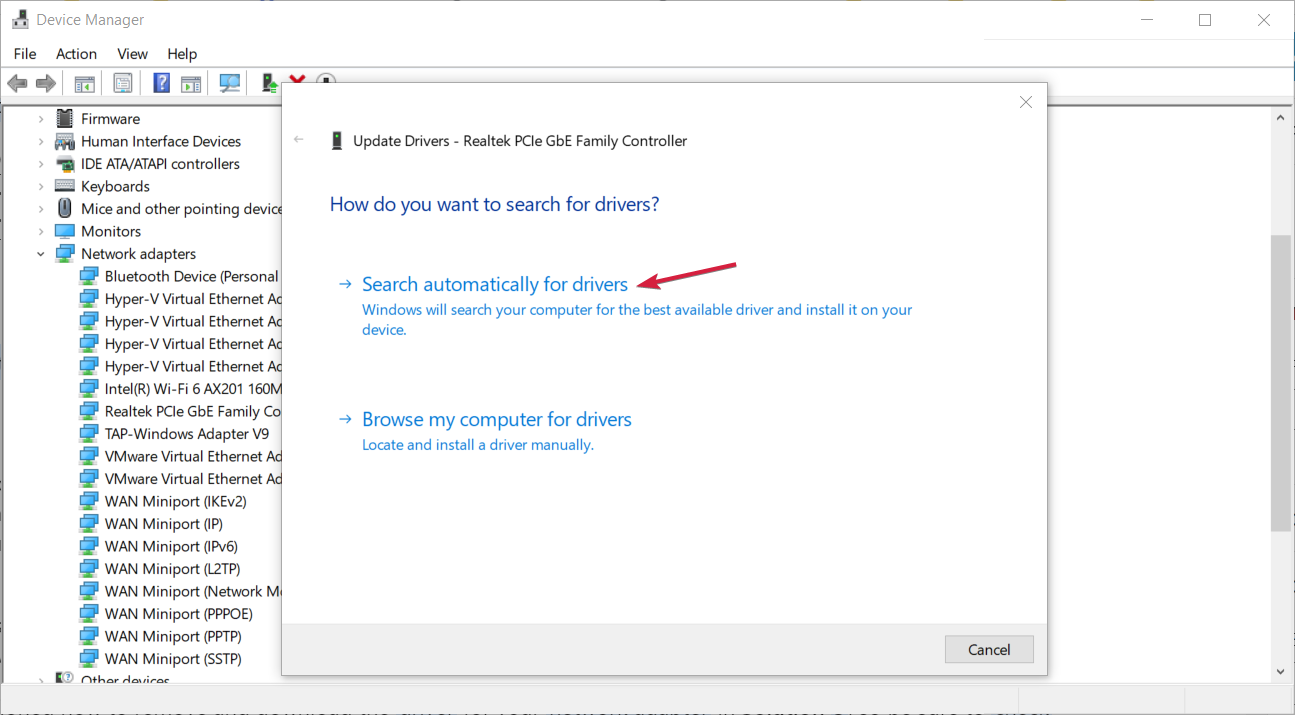
- If the system finds a current one, IT will install IT and you will be prompted for a restart. If not, click connected Search for updated drivers on Windows Update.
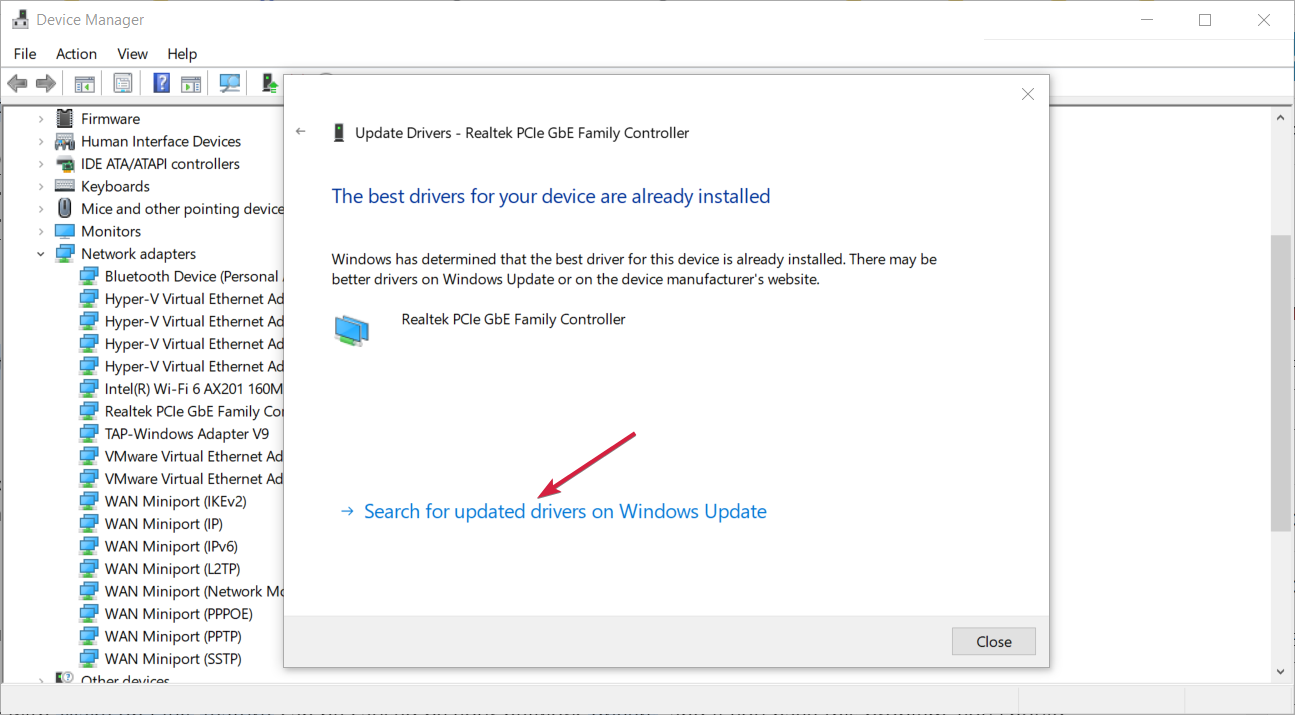
- Hit the Check for updates button and if there are any, download and put in them. Also, check the Optional updates if the organisation finds any.
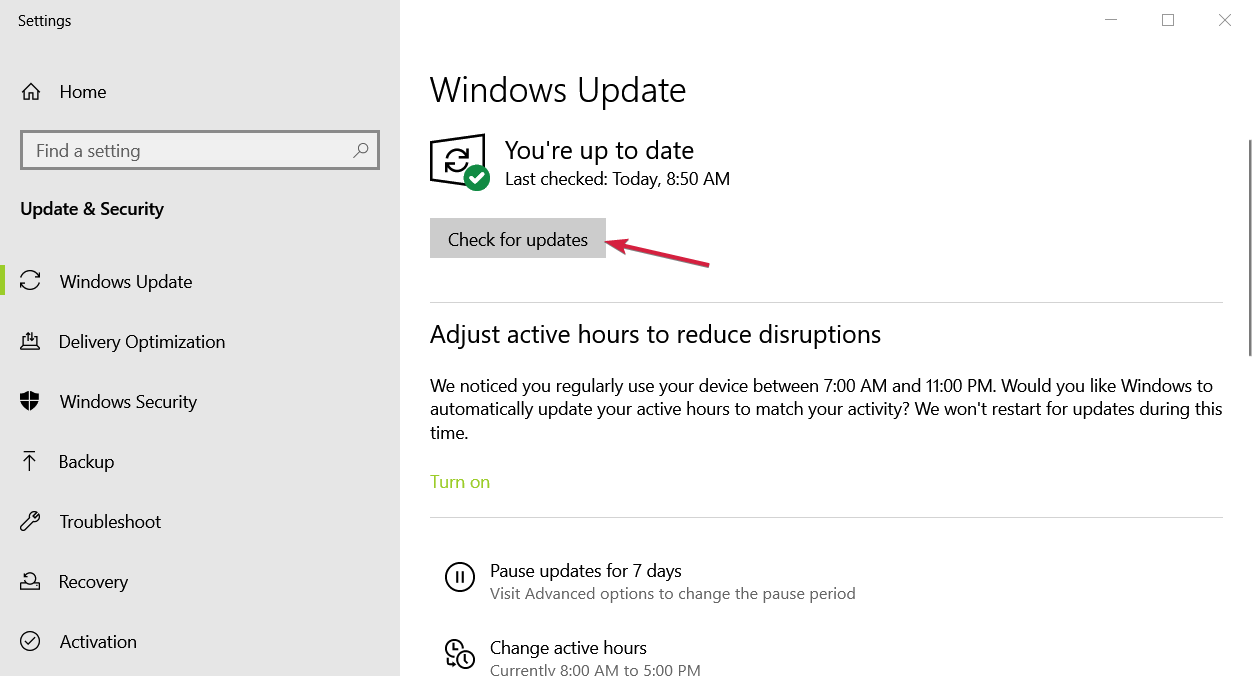
Problems with the Wake-on-Local area network feature can be caused by your network drivers, and if you have this issue, you should try removing your electric current net driver and updating it to the stylish version.
We mentioned how to remove and download the driver for your network transcriber in Resolution 3, and then equal sure to check it exterior for detailed instructions.
Once your meshwork driver is up to date, the issue should be completely resolved, and you'll be able to use the Backwash-connected -LAN feature film again.
If you don't want to mess the drivers manually, we suggest doing it automatically by using third-party software which testament download and update the drivers that better match your necessarily.
These applications have been developed to forbid PC damage due to fallacious driver versions installations. After you select the drivers to update, the package will do all the bring on on your behalf automatically.
5. Check your BIOS settings
- Restart your PC and press an F, Del, or Go in keys according to your settings to put down BIOS. This can be different for all manufacturer so look for your PC instructions OR the indications on your shield.
- Now look for the Power direction section and enable the Wake-on-LAN feature. This may be called other than on apiece version of BIOS and motherboard. In our example it's PME Event Wake Up.
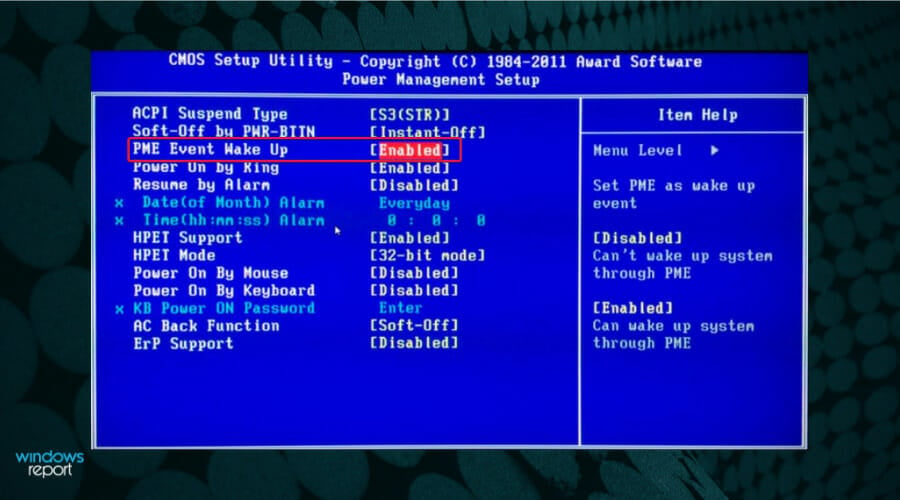
- As wel, if you have a Dingle PC or laptop, try to locate the Deep Sleep Operate feature and disable it. If you don't have it, be active on and press the F10 key to save the changes and get out.
After enabling these features the problem should be resolved. If you can't enter BIOS, pursue our solutions along what to do if your PC skips BIOS.
6. Modify your registry

NOTE
This solution will only work if you have a Realtek adapter.
6.1 Find the Register key for your network adapter
- Press the Windows key + X and select Twist Manager from the inclination.
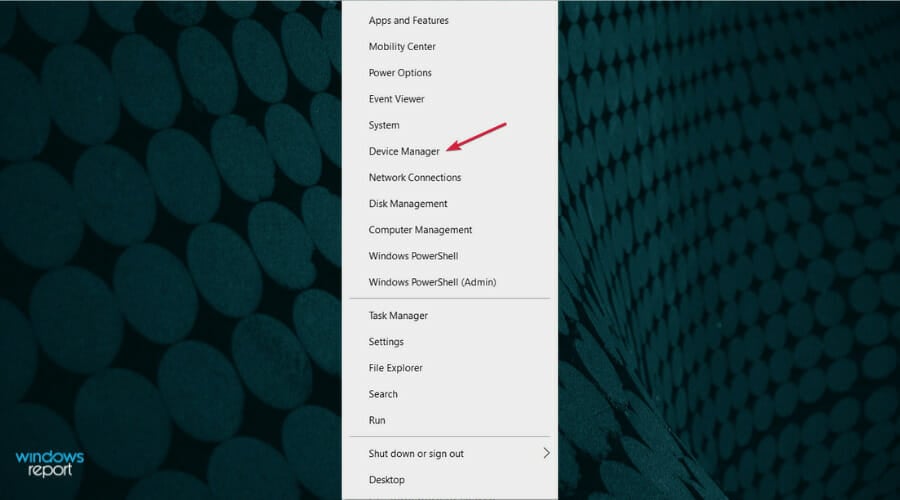
- Click the Network adapters plane section to expand information technology, word-perfect-pawl the adapter and select Properties.
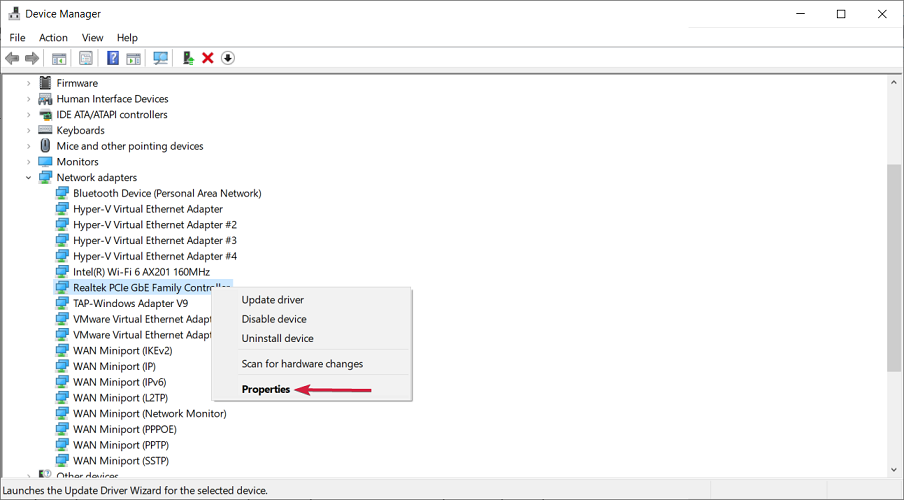
- Like a sho click on the Details tab, select Device driver key from the drop-descending menu and you now make out what is the key for your network adapter.

6.2 Change the network adapter Registry discover values
- Press Windows key + R and enter regedit. Press Accede or click on OK.

- When Register Editor in chief opens in the left panel navigate to the following Francis Scott Key (keep in mind that the last part might be distinct on your PC, so you might pauperization to manually find your network adapter):
Computer\HKEY_LOCAL_MACHINE\SYSTEM\CurrentControlSet\Control\Class\4de3e972-e325-11ce-bfc1-08002be10318
- Once you find your Realtek adapter, in the right pane you should see S5WakeOnLAN DWORD. Three-fold click IT and change its Value data to 1.

- Now, doubly click PowerDownPll DWORD and set its Value data to 0.
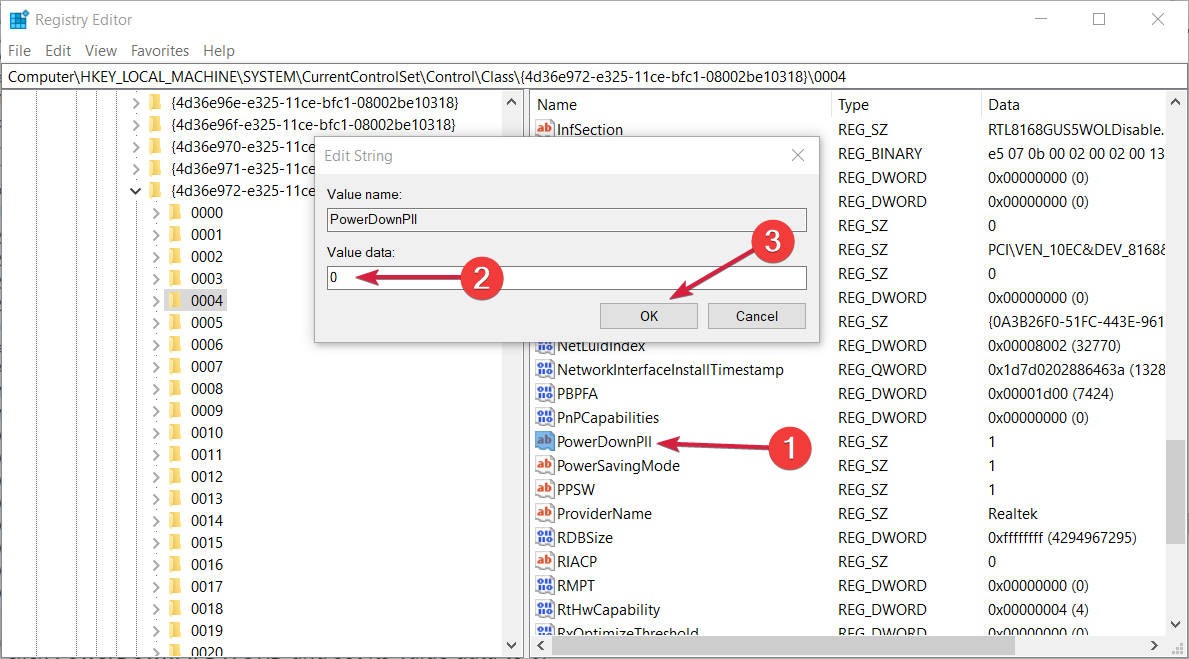
If Wake-on-LAN ISN't working in Windows 10, the problem mightiness be attached your registry. To fix the issue, you need to find your network device and interchange its settings.
6.3 Variety the NDIS Parameters key
- While in the Registry Editor, navigate to the following key:
KEY_LOCAL_MACHINE\SYSTEM\CurrentControlSet\Services\NDIS\Parameters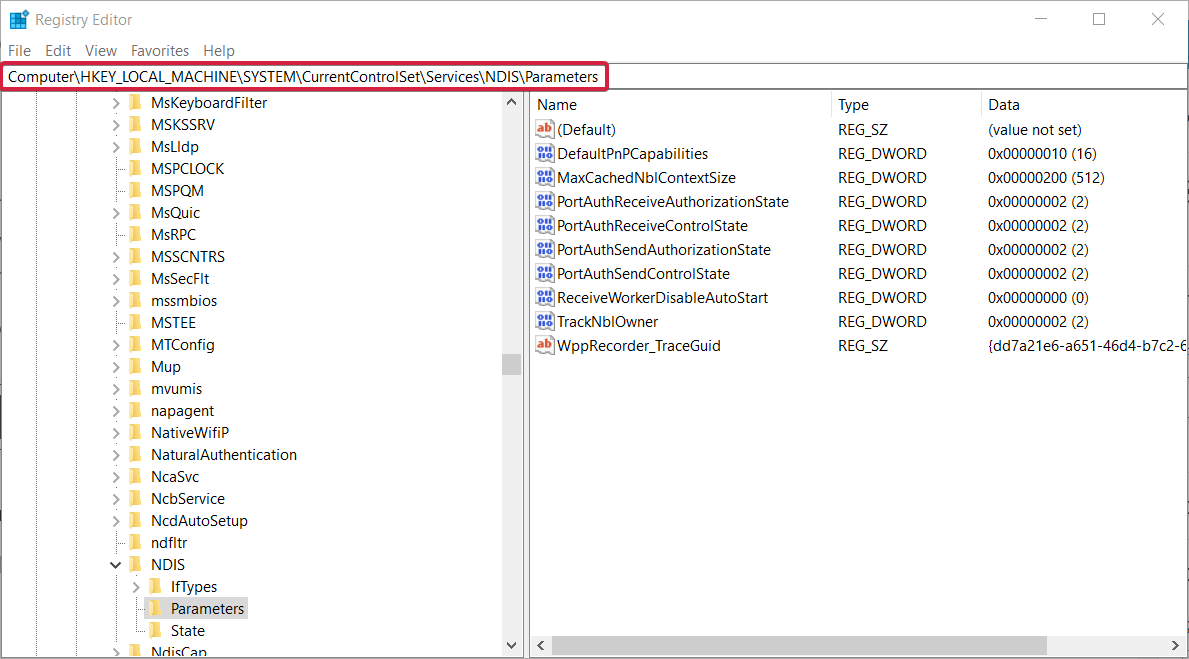
- Right-cluck on an empty space from the right pane, select Recent, then choose DWORD (32-bit) Esteem.
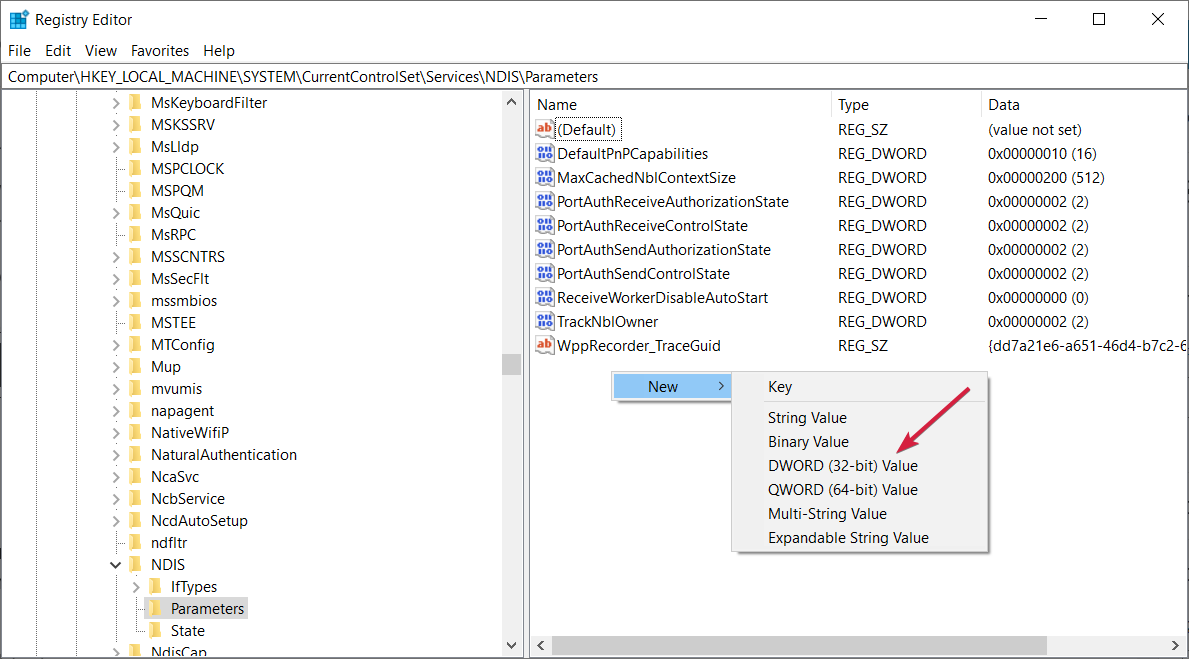
- Name the newfound value AllowWakeFromS5.

- Double click the item and set its Value data to 1, then hit the OK button.
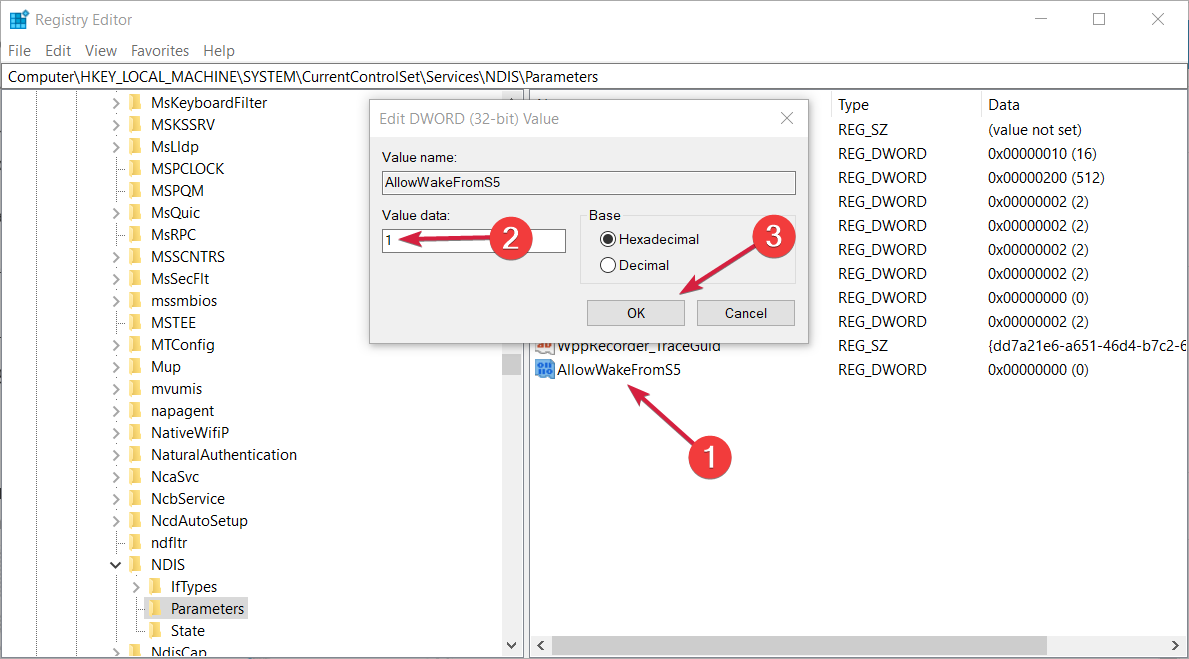
- Exit the Registry Editor in chief and restart your PC.
7. Change your power plan settings
- In the Seek bar enter control board. Select Control Panel from the list of results.
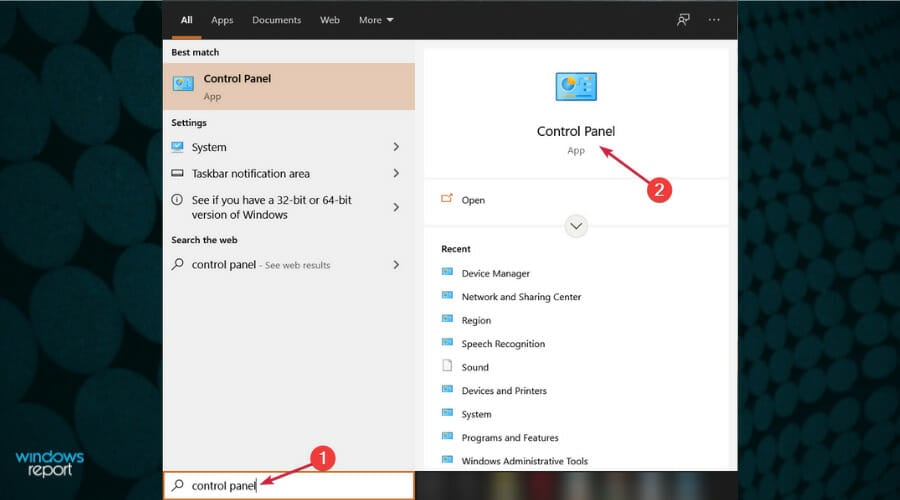
- When Control Panel opens, select Power Options from the menu.
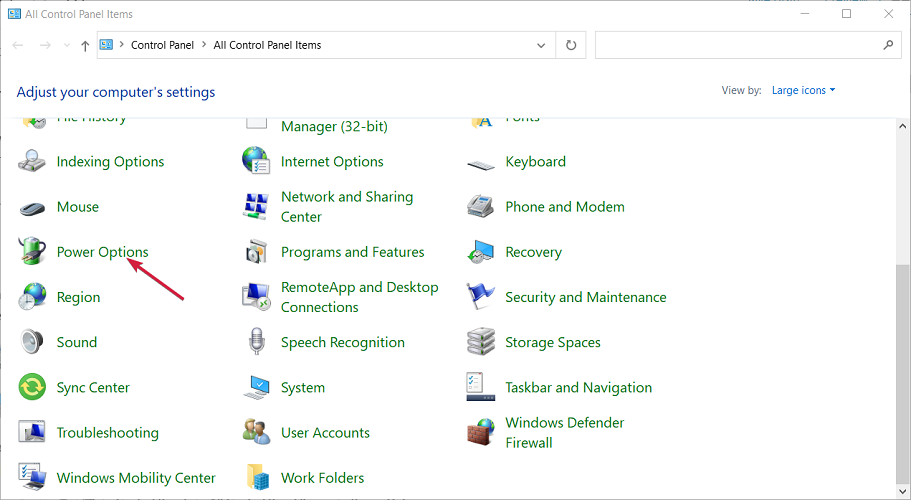
- When it opens, locate your power program and click on Modification plan settings close to IT.
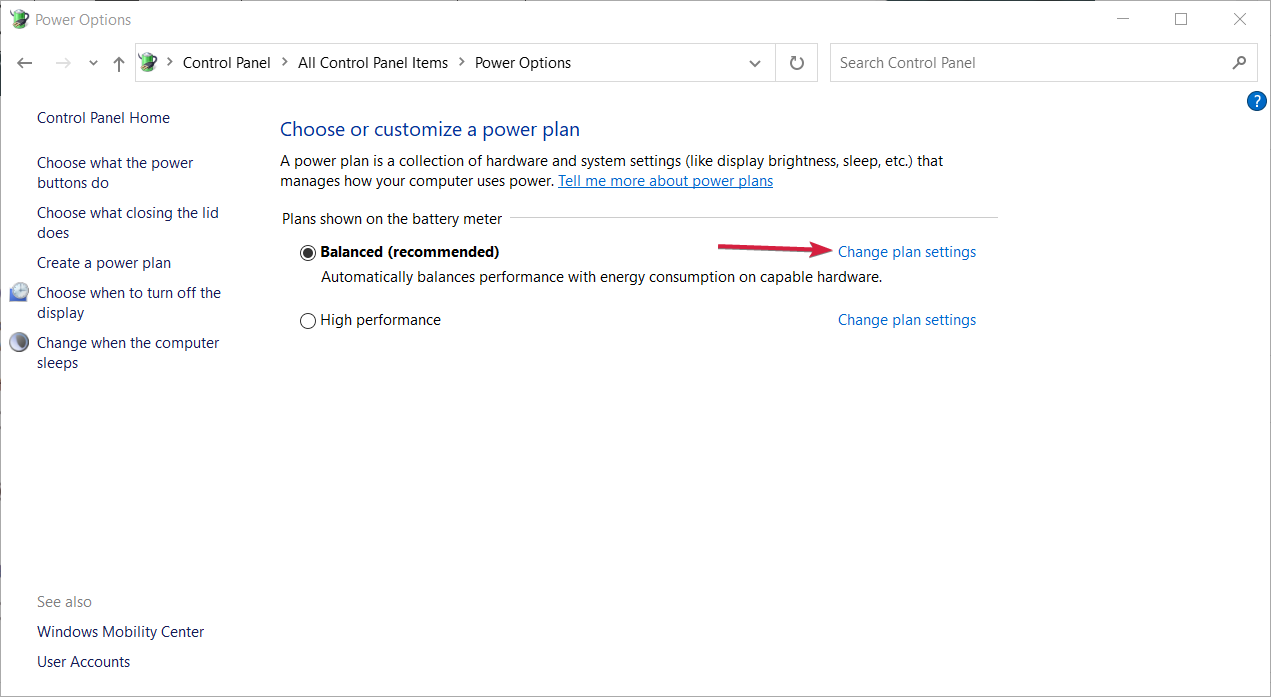
- Now penetrate on Change advanced baron settings.
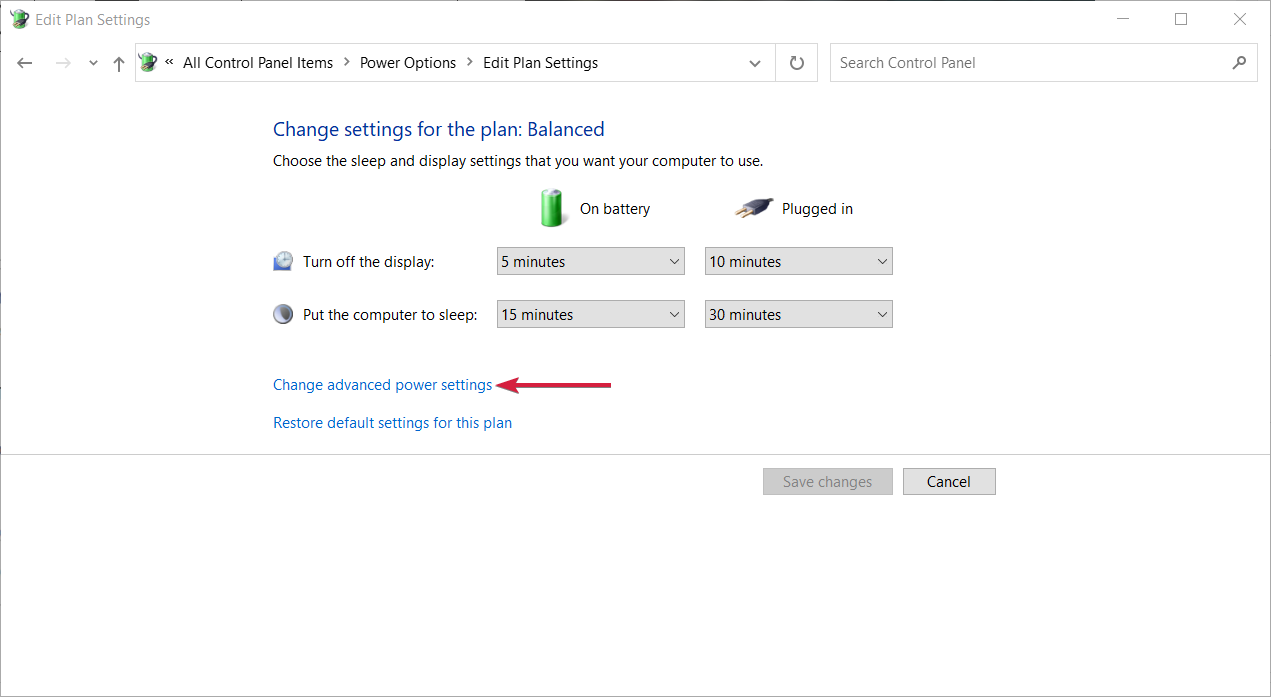
- Expand PCI Express section and set power saving to Forth. Now penetrate on Put on and OK to save the changes.
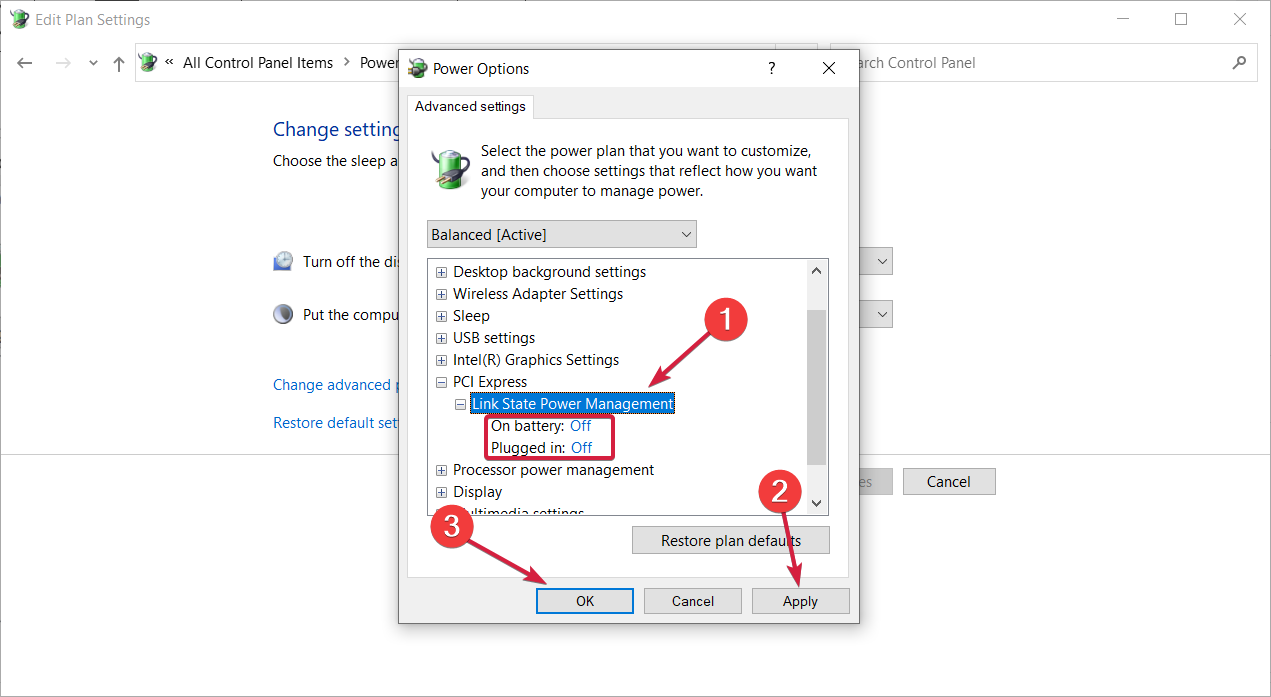
According to our readers, you might be able to fix the problems with the Wake-happening-LAN feature film simply by changing your Powerfulness Settings so follow the steps above to do that.
8. Upgrade BIOS
If you'ray having problems with Wake-connected-LAN, you might be able to solve them by updating BIOS to the latest interlingual rendition. BIOS update is a complicated procedure, and it tail end be possibly vulnerable if you don't perform it properly.
To see how to properly update your BIOS, follow certainly to check your motherboard blue-collar for careful instructions.
In addition to upgrading BIOS, a few of our readers reported that downgrading BIOS to the older version fixed the problem for them, thusly you might need to try that if the BIOS upgrade doesn't work.
9. Reset BIOS and enable APM
If Wake-on-LAN isn't temporary, you power exist able to posit the job simply by resetting your BIOS. You can do that from BIOS or by removing your battery from the motherboard for a couple of minutes.
Over again, this is a finespun procedure and then you should checkout the precise instructions from your manufacturing business Oregon bequeath this for professionals. If opening the PC eccentric voids your warranty, act up not attempt this.
After resetting your BIOS, Be predictable to enable APM in BIOS. You can do that by expiration to the Advanced segment. Once you do each that, Wake-on-LAN should start on the job.
How can I find the MAC address on Windows 10?
To purpose the Fire up-happening-LAN feature and wake up your or another PC from eternal sleep, you will need its Mackintosh address which is a unique 12 digit computer code for any meshing adapter.
There are a few shipway to pick up that information but we're going to point you only the easiest method acting below:
- Click the Set forth button, type cmd, and select Pass as administrator to launch Command Motivate with stuffed privileges.
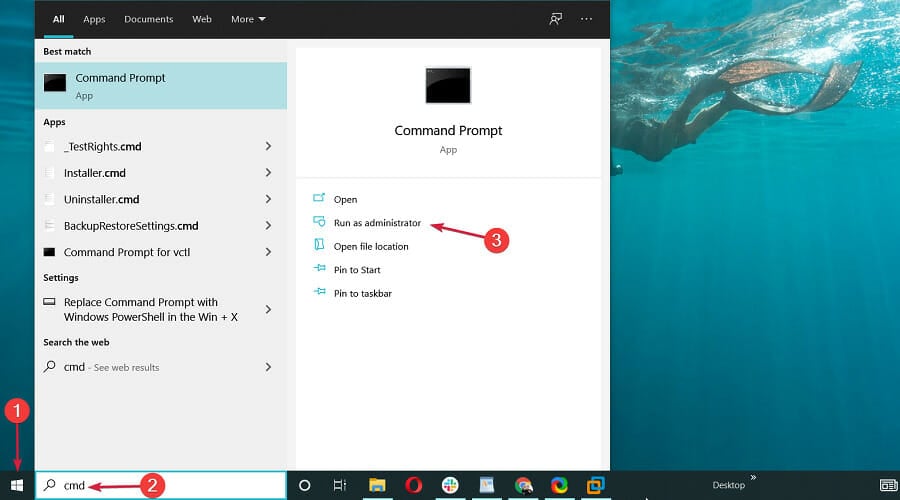
- Nowadays type or paste the pursuing command and press Enter to run it: ipconfig /all
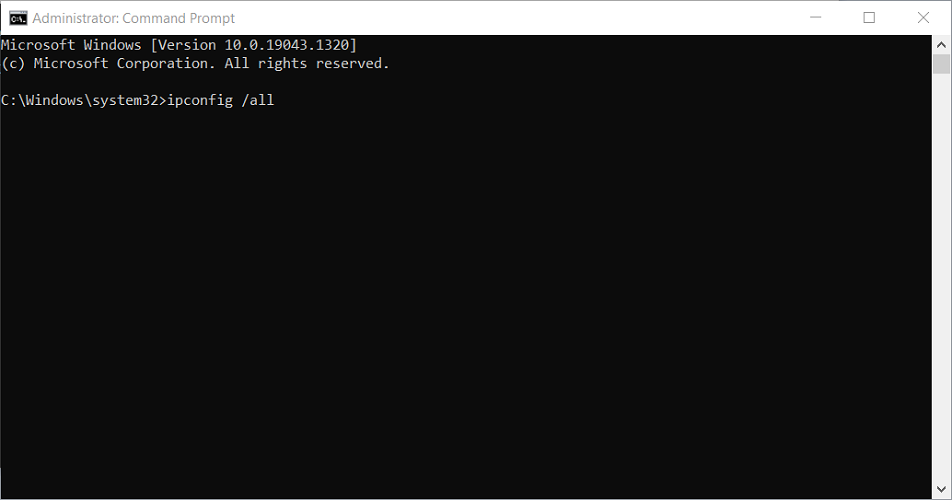
- The command leave display a stack of network adapter settings. Flavor for the Ethernet adapter and you will find its physical address that you will have to use to wake this PC up exploitation the LAN connection.
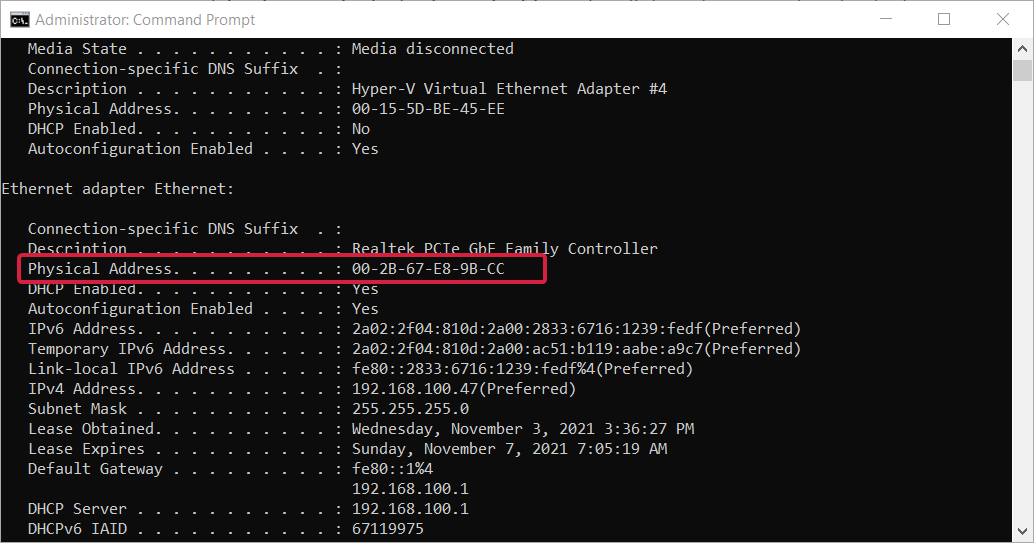
Right away, the Wake-connected-Lan feature should be working just ok on your Windows 10 device.
If these stairs aren't useful for you, try to put your information processing system to hole up instead of closing information technology off – usually, this is resolving all the problems.
And while we are connected the subject, you might be involved in the best remote PC inflame-up software to employ proper now.
Be careful because the Waken-on-LAN is a two-way street characteristic. If soul has physical access to your Personal computer, it can set it up to make up awakened and control it subsequently with remote software.
This can case a major breach of your information so if IT's not utterly necessary to enable the Wake-on-LAN, don't do it.
Also, use up the comments field downstairs if you have questions or if you need our assistance and we will come back to you equally soon as possible.
Wake-on-LAN not working in Windows 10? Here's how to fix it
Source: https://windowsreport.com/windows-8-wake-on-lan-problem/
Posting Komentar untuk "Wake-on-LAN not working in Windows 10? Here's how to fix it"